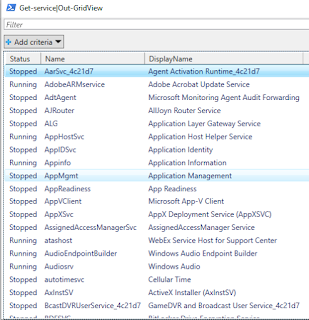There are many Windows PowerShell cmdelts that simply work, and they do not return any data.
Here with the Passthru parameter, PowerShell returns the output in the console.
Here I simply use "Start-Process notepad", It started notepad process but did not return the Output
to the console.
PS D:\VS Codes\C\myproject1> Start-Process notepad
PS D:\VS Codes\C\myproject1>
Now I will use "PassThru" Parameter, Let's See .
PS D:\VS Codes\C\myproject1> Start-Process notepad -PassThru
Handles NPM(K) PM(K) WS(K) CPU(s) Id SI ProcessName
------- ------ ----- ----- ------ -- -- -----------
1 2 520 196 0.16 23436 1 notepad

Here It started the the Process Notepad, and gave me the output of the execution of command .
Note: You want to know how many Windows PowerShell cmdlets have "passthru" patameter
Get-Command -CommandType 8 | where {$_.definition -match ‘passthru’}